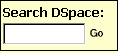
Contenido de ayuda: |
Cerrar esta ventana |
DSpace captura, distribuye y conserva productos de investigación digital. Aquí puede encontrar artículos, documentos de trabajo, preimpresiones, informes técnicos, documentos de conferencias. y conjuntos de datos en varios formatos digitales. El contenido crece diariamente a medida que nuevas comunidades y las colecciones se agregan a DSpace.
El contenido de DSpace está organizado. alrededor de comunidades que pueden corresponder a entidades administrativas como escuelas, departamentos, laboratorios y centros de investigación. Dentro de cada comunidad puede haber un Número ilimitado de subcomunidades y un número ilimitado de colecciones. Cada colección puede contener un número ilimitado de artículos.
| BUSCADOR | parte superior |
Buscador le permite pasar por una lista de elementos en un orden específico:
Navegar por comunidad / colección te lleva a través de las comunidades en orden alfabético ordenar y le permite ver las subcomunidades y colecciones dentro de cada comunidad.
Buscar por titulo le permite moverse por una lista alfabética de todos los títulos de elementos en DSpace.
Buscar por autor le permite moverse por una lista alfabética de todos los autores de elementos en DSpace.
Buscar por tema le permite moverse a través de una lista alfabética de temas asignados a elementos en DSpace.
buscar por fecha le permite moverse por una lista de todos los elementos en DSpace en orden cronológico inverso.
Puede iniciar sesión en el sistema si:
Enviar es el DSpace función que permite a los usuarios agregar un elemento a DSpace. El proceso de sumisión. incluye completar información sobre el elemento en un formulario de metadatos y cargar el archivo (s) que comprende el elemento digital. Cada comunidad establece su propia presentación política.
My DSpace es un personal página que se mantiene para cada miembro. Esta página puede contener una lista de artículos. que están en el proceso de envío para un miembro en particular, o una lista de tareas de elementos que requieren atención, como edición, revisión o verificación. En el futuro esta página también mantendrá información sobre los servicios personales ofrecidos por DSpace, como la notificación por correo electrónico cuando se agregan nuevos elementos a una colección.
Editar perfil permite usted cambiar su contraseña.
Acerca de te lleva a información sobre el proyecto DSpace y su desarrollo.
| BUSCAR | parte superior |
Para buscar en todo DSpace, use el cuadro de búsqueda amarillo en la parte superior de la barra de navegación a la izquierda (o el cuadro de búsqueda en el medio de la página de inicio)
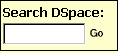
Para limitar su búsqueda a una comunidad o colección específica, navegue a esa comunidad o colección y usa la barra de búsqueda en esa página.
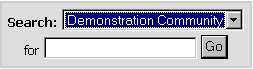
usa el DSpace Jakarta Lucene buscador. Aquí hay algunos consejos de búsqueda:
Lo que se busca en la búsqueda general de palabras clave (cuadro amarillo)
Las palabra (s) que ingrese en el cuadro de búsqueda se buscarán contra el título, campos de autor, resumen de materia, serie, patrocinador e identificador de cada item grabar.Si su sitio está habilitado para la búsqueda de texto completo, el texto que ingresó también será buscado contra el texto completo de todos los documentos archivados. Para más información sobre texto completo buscando por favor contacte tu DSpace administrador.
Lo que no se busca - Para las palabras
El el motor de búsqueda ignora ciertas palabras que ocurren frecuentemente en Inglés, pero no agregue valor a la búsqueda. Estos son:"un", "y" , "son" , "como" , "a" , "ser" , "pero" , "por" , "para" , "si" , "en" , "dentro",
"es" ,"eso" ,"no" , "no" , "de" , "en" , "o" , "tal", "el" , "a" , "fue"
Truncamiento
Use un asterisco (*) después de una raíz de palabra para obtener todos los éxitos que tengan palabras que comiencen con esa raíz, por ejemplo:
recuperará selecciones, selector, seleccionado, seleccionando.
Derivado
El motor de búsqueda expande automáticamente palabras con finales comunes para incluir plurales, tiempos pasados ... etc..Busqueda de frases
Para buscar usando varias palabras como una frase, ponga comillas (") alrededor la frase.

Conincidir palabra exacta
Ponga un signo más (+) antes de una palabra si DEBE aparecer en el resultado de la búsqueda. Por ejemplo, en la siguiente búsqueda la palabra "formacion" es opcional, pero la palabra "perro" debe estar en el resultado.
Eliminar elementos con palabras no deseadas
Ponga un signo menos (-) antes de una palabra si no debe aparecer en la búsqueda resultados. Alternativamente, puedes usar NO. Esto puede limitar tu búsqueda para eliminar golpes no deseados. Por ejemplo, en la búsqueda
o
obtendrá elementos que contienen la palabra "formacion", excepto aquellos que también contienen la palabra "gato".
Busqueda booleana
El siguiente booleano Los operadores se pueden utilizar para combinar términos. Tenga en cuenta que deben estar CAPITALIZADOS !
Y - limitar busca para encontrar elementos que contengan todas las palabras o frases combinadas con esto operador, e.g.
recuperará todos los elementos que contengan AMBAS palabras "gatos" y "perros".
O - alargar busca para encontrar elementos que contengan cualquiera de las palabras o frases que rodean este operador
recuperará todos los elementos que contengan las palabras "gatos" o "perros".
NO - excluir elementos que contienen la palabra que sigue a este operador, e.g.
será recuperar todos los elementos que contienen la palabra "formacion" EXCEPTO esos que también contiene la palabra "gato".
Se pueden usar paréntesis en la consulta de búsqueda para agrupar los términos de búsqueda en conjuntos, y los operadores pueden ser aplicado a todo el conjunto, e.g.

| BUSQUEDA AVANZADA | parte superior |
La página de búsqueda avanzada. le permite especificar los campos que desea buscar y combinar estas búsquedas con el booleano "y", "o" o "no".
Puedes restringir tu búsqueda a una comunidad haciendo clic en la flecha a la derecha del cuadro superior. Si tu desea que su búsqueda abarque todo DSpace, deje ese cuadro en la posición predeterminada.
Luego seleccione el campo para busque en la columna de la izquierda e ingrese la palabra o frase que está buscando en la columna de la derecha. Puede seleccionar el operador booleano para combinar búsquedas haciendo clic en la flecha a la derecha del "Y" caja.
Nota: debe usar el cajas de entrada en orden. Si deja el primero en blanco, su búsqueda no trabajo.
| BUSQUEDA DE CATEGORIA DE SUJETO | parte superior |
Un vocabulario controlado es un conjunto de términos que forman un diccionario de descripciones. de tipos particulares de contenido o materia. Estos son mantenidos por organismos de normalización para estandarizar la forma en que materiales similares son categorizado en archivos. Esto ayuda a la búsqueda al aumentar la probabilidad de que los materiales relevantes serán devueltos por la búsqueda del usuario.
Al filtrar la lista de categorías, se eliminarán de la lista los términos que no coincide con el filtro. Los términos restantes son cualquier categoría o subcategoría que contiene el término de filtro en cualquier parte de la jerarquía. Expandiendo cada categoría le mostrará qué términos (o términos secundarios) coinciden con el filtro.
Para buscar en los elementos de archivo por categoría de tema, marque todas las casillas siguientes a las categorías según sea necesario, antes de hacer clic en "Buscar ...". La búsqueda devolver todos los elementos que coincidan exactamente con las categorías seleccionadas o que se clasifican debajo de una categoría de nivel superior. Al hacer clic en el "+" siguiente a la categoría expandirá el árbol para mostrarle qué refinamientos están disponibles para su categoría seleccionada.
| COMUNIDADES | parte superior |
El contenido de DSpace está organizado. alrededor de comunidades que pueden corresponder a entidades administrativas como escuelas, departamentos, laboratorios y centros de investigación. Dentro de cada comunidad puede haber un Número ilimitado de subcomunidades y un número ilimitado de colecciones. Cada colección puede contener un número ilimitado de artículos. Esta organización le da a DSpace la flexibilidad para acomodar diferentes necesidades de las comunidades al permitirles
Cada comunidad tiene su propio página de entrada que muestra información, noticias y enlaces que reflejan los intereses de esa comunidad, así como una lista descriptiva de colecciones dentro de la comunidad.
| COLECCIONES | parte superior |
Las comunidades pueden mantener Un número ilimitado de colecciones en DSpace. Las colecciones se pueden organizar en torno a un tema, o por tipo de información (como documentos de trabajo o conjuntos de datos) o por cualquier otro método de clasificación que una comunidad encuentre útil para organizar su digital artículos. Las colecciones pueden tener diferentes políticas y flujos de trabajo.
Cada colección de DSpace tiene su propia página de entrada que muestra información, noticias y enlaces que reflejan los intereses de usuarios de esa colección.
| INICIAR SESION EN DSPACE | parte superior |
Cuando accedes a un área de DSpace que requiere autorización, el sistema requerirá que inicie sesión. Todos los usuarios pueden registrarse para convertirse en suscriptores. Algunas funciones restringidas, como como presentación de contenido, requiere autorización de la comunidad
Antes de iniciar sesión por primera vez, deberá hacer clic en "registrarse en DSpace" y sigue las instrucciones. Después de eso, deberá ingresar su correo electrónico dirección y contraseña en el formulario de inicio de sesión que aparece. Tu correo electrónico debe incluir su nombre de usuario y nombre de dominio. No es sensible a mayúsculas y minúsculas.
Ejemplo: [email protected]
Escriba su contraseña exactamente como lo ingresaste originalmente. Eso es distingue mayúsculas y minúsculas. Asegúrese de hacer clic sobre el "largo en" botón para continuar.
| ENVIAR | parte superior |
Parar durante la presentación Proceso:
En cualquier momento de la presentación proceso puede detener y guardar su trabajo para una fecha posterior haciendo clic en el "cancelar/guardar" botón en la parte inferior de la página. Los datos que tienes ya ingresado se almacenará hasta que regrese al envío, y usted será recordado en su "Mi DSpace" página que tiene una presentación en proceso. Si de alguna manera sale accidentalmente del proceso de envío, puede siempre reanude de su "Mi DSpace" página. También puedes cancelar tu presentación en cualquier momento.
Barra de progreso - Botones ovales en la parte superior de la página:
En la parte superior de la presentación En las páginas encontrará 7 botones ovales que representan cada paso de la presentación. proceso. A medida que avanza en el proceso, estos óvalos cambiarán de color. Una vez ha comenzado, también puede usar estos botones para moverse hacia adelante y hacia atrás dentro de el proceso de envío haciendo clic en ellos. No perderá datos moviéndose de ida y vuelta.
![]()
Seleccionar coleccion:
Haga clic en la flecha en a la derecha del cuadro desplegable para ver una lista de Colecciones. Mueve el mouse a la colección en la que desea agregar su artículo y haga clic.
(Si se le niega el permiso para enviar a la colección que elija, comuníquese con su Administrador DSpace para más información.)
Debes estar autorizado por una comunidad para enviar artículos a una colección. Si desea enviar un elemento de DSpace, pero no ve una comunidad adecuada, comuníquese con su Administrador DSpace para saber cómo puedes configurar tu comunidad en DSpace.
Haga clic en el "siguiente" boton para continuar, o "cancelar/guaradar" botón para detener y guardar o cancelar su sumisión.
| ENVIAR: Describa su artículo - Página 1 | Enviar a la parte superior | parte superior |
Si responde "sí" a cualquiera de las preguntas en esta página, se le presentará una entrada modificada formulario a medida para capturar información adicional. De lo contrario, obtendrá el "regular" formulario de entrada.
* Más de un título - A veces, un elemento tiene más de un título, tal vez una abreviatura, acrónimo, o un título en otro idioma. Si este es el caso, y desea esta información capturado, haga clic en el cuadro "sí".
* Emitido previamente Se asignarán nuevos elementos que NO hayan sido publicados o distribuidos previamente una fecha de emisión por el sistema tras la distribución de DSpace. Si estas entrando elementos más antiguos que ya se han distribuido o publicado, haga clic en el cuadro "sí". Recibirá un formulario que le pedirá varios datos. relacionado con la publicación.
* Varios archivos - un El elemento puede constar de más de un archivo en DSpace. Un ejemplo común de esto sería un archivo HTML con referencias a archivos de imagen (como archivos JPG o GIF). Otro ejemplo de esto sería un artículo complementado con una simulación de video y un archivo de datos. Si está enviando más de un archivo para este elemento, haga clic en "sí" caja.
Haga clic en el "sigiente" boton para continuar, o "cancelar/guardar" botón para detener y guardar o cancelar su sumisión.
| ENVIAR: Describa su artículo - Página 2 | enviar a la parte superior | parte superior |
La información que llenes en estas dos pantallas formará el registro de metadatos que permitirá a los usuarios para recuperar su artículo usando motores de búsqueda. Cuanto más ricos sean los metadatos, más "encontrable" su artículo será, así que tómese el tiempo para completarlo como muchos campos aplicables a su artículo.
Autor:
Esto puede ser una persona, organización o servicio responsable de crear o contribuir al contenido del artículo Al hacer clic en el "Añadir mas" botón que puede agregar como muchos autores según sea necesario. Ejemplos:
Si el autor es una organización, use el cuadro de entrada de apellido para la organización nombre:
Titulo:
Ingrese el completo y correcto nombre por el cual este artículo debe ser conocido. Todos los elementos de DSpace deben tener un título!
Otros titulos: (Nota - este cuadro de entrada aparece solo si indicó en la primera página que el elemento tiene más de un título.)Si tu artículo tiene una validez título alternativo, por ejemplo, un título en otro idioma o una abreviatura, luego ingrésalo aquí. Ejemplo:
Fecha de emision: (nota: este cuadro de entrada aparece solo si indicó en la primera página que El artículo ha sido publicado o distribuido previamente. Si DSpace es el primero medio de distribución de este artículo, el sistema asignará una fecha cuando el elemento se convierte en parte del repositorio.)
Si su artículo fue previamente publicado o hecho público, ingrese la fecha de ese evento aquí. Si no conoce el mes, deja el valor predeterminado "no mes"; de lo contrario, seleccione un mes desde el cuadro desplegable. Si no sabes el día exacto, déjalo caja vacía.
Editor: (Nota - este cuadro de entrada aparece solo si indicó en la primera página que el el artículo ha sido publicado o distribuido previamente)
Ingrese el nombre de la editor de este artículo.
Citacion: (Nota - este cuadro de entrada aparece solo si indicó en la primera página que el el artículo ha sido publicado o distribuido previamente)
Ingrese la información de citas para este elemento si se trataba de un artículo de revista o parte de un trabajo más amplio, como Un capítulo de libro. por articulos periodisticos, incluir el título de la revista, volumen número, fecha y paginación.
Para capitulos de libros, incluir el título del libro, el lugar de publicación, el editor nombre, fecha y paginación.
Serie/Informe No.:
Algunas de las colecciones en DSpace hay series numeradas, como informes técnicos o documentos de trabajo. Si esta colección cae en esa categoría, entonces debería haber un valor predeterminado valor en el Serie Nombre caja que no debes cambiar, pero deberá completar el número asignado en el Informe o papel No. cuadro de entrada. Ejemplos:
Identificadores:
Si sabes de un único número o código que identifica este artículo en algún sistema, ingréselo aquí. Haga clic en la flecha a la derecha del cuadro de entrada y seleccione una de las opciones en el menú desplegable. Las opciones se refieren a:
Govt.doc # - Numero de documento del gobierno - e.g. NASA SP 8084
ISBN - Internacional Standard Book Number - e.g. 0-1234-5678-9
ISSN - Internacional Standard Serial Number - e.g. 1234-5678
ISMN - Internacional Standard Music Number - e.g. M-53001-001-3
URI - Identificador universal de recuersos - e.g.. http://www.dspace.org/help/submit.html
Otro - Un identificador único asignado al artículo usando un sistema aparte de lo anterior
Tipo:
Selecciona el tipo de trabajo (o género) que mejor se adapte a tu artículo. Para seleccionar más de un valor en el lista, puede que tenga que mantener presionada la "ctrl" o "shift" llave.
Lenguaje:
Selecciona el idioma del contenido intelectual de su artículo. Si el valor predeterminado (inglés - Estados Unidos) no es apropiado, haga clic en la flecha a la derecha del cuadro desplegable para ver una lista de idiomas comúnmente utilizados para publicaciones, e.g.
Si tu artículo no es un el documento de texto y el idioma no son aplicables como descripción, luego seleccione el N / A elección.
Clic en el "siguiente" boton para continuar, o "cancelar/guardar" botón para detener y guardar o cancelar su sumisión.
| ENVIAR: Describa su artículo - Página 3 | Enviar a la parte superior | parte superior |
Asunto/Palabras clave:
Por favor ingrese tantos temas palabras clave apropiadas para describir este elemento, de lo general a lo específico. Cuantas más palabras proporcione, más probable es que los usuarios encuentren esto artículo en sus búsquedas. Use un cuadro de entrada para cada palabra o frase de sujeto. Tú puede obtener más cuadros de entrada haciendo clic en el "añadir mas" boton. Ejemplos:
Su comunidad puede sugerir El uso de un vocabulario, taxonomía o tesauro específico. Si este es el caso, seleccione sus palabras de tema de esa lista. Las versiones futuras de DSpace serán proporcionar enlaces a esas listas.
Resumen:
Puedes cortar y pegar un resumen en este cuadro, o puede escribir el resumen. No hay límite a la longitud del resumen. Le recomendamos que incluya un resumen para su comodidad. de usuarios finales y para mejorar las capacidades de búsqueda y recuperación.
Patrocinadores:
Si tu artículo es el producto de investigación patrocinada, puede proporcionar información sobre los patrocinadores aquí. Este es un campo de forma libre donde puede ingresar cualquier nota que desee. Ejemplo:
Descripcion:
Aquí puedes ingresar cualquier otro información que describe el artículo que está enviando o comentarios que pueden ser de interés para los usuarios del artículo.
Clic en el "siguiente" boton para continuar, o "cancelar/guardar" botón para detener y guardar o cancelar su sumisión.
| ENVIAR: Vocabulario Controlado | enviar a la parte superior | parte superior |
Un vocabulario controlado es un conjunto de términos que forman un diccionario de descripciones. de tipos particulares de contenido o materia. Estos son mantenidos por organismos de normalización para estandarizar la forma en que materiales similares son categorizado en archivos.
La categorización precisa del material utilizando un vocabulario controlado aumenta el probabilidad de que los resultados relevantes sean devueltos a los usuarios cuando busquen archivos individuales o múltiples.
Para ingresar un término de vocabulario controlado en el formulario, seleccione "Categorías de materias" debajo del campo de entrada. Esto abrirá una ventana que contiene el vocabularios disponibles. Puede filtrar las listas de vocabulario como se describe arriba para encontrar los términos más relevantes para su envío. Una vez que haya encontrado el término que desea ingresar, simplemente haga clic en él y será ingresado automáticamente en el formulario de envío y la ventana emergente se cerrará. Puede agregar tantos términos de categoría de tema como desee en el formulario. Utilizar "Agregar más" a la derecha para generar más cuadros de entrada.
Al filtrar la lista de categorías, se eliminarán de la lista los términos que no coincide con el filtro. Los términos restantes son cualquier categoría o subcategoría que contiene el término de filtro en cualquier parte de la jerarquía. Expandiendo cada categoría le mostrará qué términos (o términos secundarios) coinciden con el filtro.
| ENVIAR: Cargar un archivo | enviar a la parte superior | parte su superior |
Hay dos métodos de ingresando el nombre del archivo que desea cargar:
Escriba la ruta completa y nombre del archivo en el cuadro de entrada y luego haga clic en el "siguiente" botón en la esquina inferior derecha de la pantalla.
Haga clic en el "buscador" aparecerá un botón y una ventana que muestra sus archivos. Puedes navegar por sus directorios y carpetas hasta que encuentre el archivo correcto para cargar. Haga doble clic en el nombre del archivo que desea cargar y se ingresará el nombre en el cuadro de entrada.
Una vez que el nombre de archivo correcto está en el cuadro de entrada, haga clic en el "siguiente" botón para proceder.
Si especificó en el comienzo del proceso de envío para el que tenía que cargar más de un archivo este elemento, verá un cuadro de entrada marcado "Descripcion del archivo". La información que proporcione aquí ayudará a los usuarios a comprender qué información está en cada archivo, por ejemplo, "articulo principal" o "imagenes" o "programa de computadora " o "conjunto de datos". Ingrese descripciones de archivo para cada elemento y haga clic en el "siguiente" boton para proceder.
| ENVIAR: Formatos de archivo | Enviar a la parte superior | parte superior |
Para archivar y dar acceso a un archivo, necesitamos saber qué formato es, por ejemplo "PDF", "HTML" o "Microsoft Word". Si el sistema no reconoce automáticamente el formato del archivo que ha subido, se le pedirá que lo describa. Si el formato del archivo aparece en la lista ofrecida, haga clic en él y luego en "Enviar". Si no puede ver el formato en la lista, haga clic en "formato no en la lista "y describa el formato en el cuadro de texto más abajo en la página. Asegúrese de dar el nombre de la aplicación que utilizó para crear el archivo y la versión de esa aplicación, por ejemplo "Autodesk AutoCAD R20 para UNIX".
Para obtener más información sobre formatos de archivo, vea DSpace compatible Formatos.
Después de haber subido un archivo, verifique la información en la tabla para asegurarse de que sea correcta. Allí Hay dos formas más de verificar que sus archivos se hayan cargado correctamente:
Si solo estás cargando un archivo, haga clic en "Siguiente" cuando esté satisfecho de que el archivo se haya subido correctamente.
Si estás cargando más de un archivo, haga clic en el "Agregar otro archivo" botón (esto aparecerá si marcó "El elemento consta de más de un archivo" en la página "Enviar: Describa su elemento"). Cuando usted están satisfechos de que todos los archivos de este elemento se hayan cargado correctamente, haga clic en el "Siguiente" boton.
Si está cargando una página HTML con archivos incrustados, haga clic en el "Agregar otro archivo" y cargue todos los archivos o flujos de bits a los que se hace referencia en la página html. Después de que todos se cargan, en la columna marcada "Bitstream Primario", seleccione el flujo de bits o el archivo que es la página de índice o la página superior de la página web. Esto asegurará que todos sus archivos incrustados se muestren correctamente en la página HTML. Luego haga clic en el "Siguiente" boton.
DSpace genera un MD5 suma de comprobación para cada archivo que almacena; Utilizamos esta suma de verificación internamente para verificar La integridad de los archivos a lo largo del tiempo (la suma de comprobación de un archivo no debería cambiar). Usted puede usa esta suma de verificación para asegurarte de que lo que hemos recibido es el archivo que has subido.
Si desea verificar el archivo usando sumas de verificación, haga clic en "Mostrar sumas de comprobación "en la página" Archivo cargado ". La suma de comprobación MD5 generada por DSpace para cada archivo que hayamos recibido de usted se mostrará a la derecha del nombre del archivo. Vas a luego necesita usar un programa local para generar su propia suma de verificación para estos archivos, y verifique que sus resultados coincidan con los nuestros. En la mayoría de los sistemas similares a UNIX (incluido Mac OS X), usa md5sum. Por ejemplo, escriba "md5sum MYFILE" para cada archivo que desee verificar; el resumen debe imprimirse en su pantalla. Para máquinas con Windows, MD5 las herramientas están disponibles gratuitamente: pruebe md5 (de http://www.fourmilab.ch/md5/), or md5sum, disponible a traves del paquete textutils en Cygwin (http://www.cygwin.com/). Todas estas utilidades debe ejecutarse desde una ventana de línea de comandos o terminal. El resumen completo impreso cuando ejecuta la herramienta md5 en su copia local del archivo que está cargando debe ser exactamente igual a lo que informa DSpace.
| ENVIAR: Verificar envio | enviar a la parte superior | parte superior |
Esta página te permite revisar la información que ha ingresado para describir el artículo. Para corregir o editar información, haga clic en el botón correspondiente a la derecha, o use los botones ovales en el barra de progreso en la parte superior de la página para moverse por las páginas de envío. Cuando Si está satisfecho con el envío, haga clic en "Siguiente" boton para continuar.
Haga clic en "Cancelar/Guardar" botón para detener y guardar sus datos, o para cancelar su envío.
| SUBMIT: Licencia | enviar a la parte superior | parte superior |
DSpace requiere acuerdo a esta licencia de distribución no exclusiva antes de que su artículo pueda aparecer en DSpace. Por favor lea la licencia cuidadosamente. Si tiene alguna pregunta, comuníquese con tu Administrador DSpace.
| ENVIAR: Submission Complete | Enviar en la parte superior | parte superior |
Ahora que tu presentación ha sido ingresado con éxito en el sistema DSpace, pasará por el proceso de flujo de trabajo designado para la colección a la que está enviando. Algunas colecciones requieren el envío para pasar por los pasos de edición o revisión, mientras que otros pueden aceptar de inmediato la presentación. Recibirás un correo electrónico notificación tan pronto como su artículo se haya convertido en parte de la colección, o si por alguna razón hay un problema con su envío. Si tienes preguntas sobre los procedimientos de flujo de trabajo para una colección particular, comuníquese con el comunidad responsable de la colección directamente. Puedes consultar el estado de su envío yendo a la página Mi DSpace.
| MANEJAR | parte superior |
Cuando tu artículo se convierte en un parte del repositorio de DSpace se le asigna una URL persistente. Esto significa que, a diferencia de la mayoría de las URL, este identificador no tendrá que cambiarse cuando el sistema migra a un nuevo hardware o cuando se realizan cambios en el sistema. DSpace se compromete a mantener la integridad de este identificador para que pueda usarlo con seguridad para referirse a su artículo al citarlo en publicaciones u otras comunicaciones. Nuestras URL persistentes están registradas en Encargarse de Sistema, Un sistema integral para asignar, gestionar y resolver problemas persistentes. identificadores, conocidos como "identificadores", para objetos digitales y otros recursos en La Internet. El sistema de manijas es administrado por Sociedad para iniciativas nacionales de investigación (CNINI), que se compromete, fomenta y promueve la investigación en interés público.
| MI DSPACE |
Si eres un autorizado Remitente o supervisor de DSpace, o si usted es un miembro del personal responsable de la recolección de DSpace o mantenimiento de metadatos, tendrá una página My DSpace. Aquí encontrarás:
| EDITAR PERFIL | parte superior |
Esta página te permite cambiar la información que tenemos para usted Debes estar autenticado con su inicio de sesión para cambiar su información personal.
| SUSCRÍBETE A LAS ALERTAS POR CORREO ELECTRÓNICO | parte superior |
Los usuarios pueden suscribirse para recibir alertas diarias por correo electrónico de nuevos elementos agregados a colecciones. Los usuarios pueden suscribirse a tantas colecciones como deseen. Suscribirse:
PARA MAYOR AYUDA... |
parte superior |
Para obtener ayuda con el uso de DSpace y preguntas sobre su sitio específico, comuníquese con su Administrador DSpace.
Para obtener información general y noticias sobre DSpace, visite el DSpace Website.
Contenidos | Buscador | Buscar | Comunidades | Colecciones | Enviar | Archivo Formatos | Mi DSpace | Editar Perfil | Suscríbase a las alertas por correo electrónico